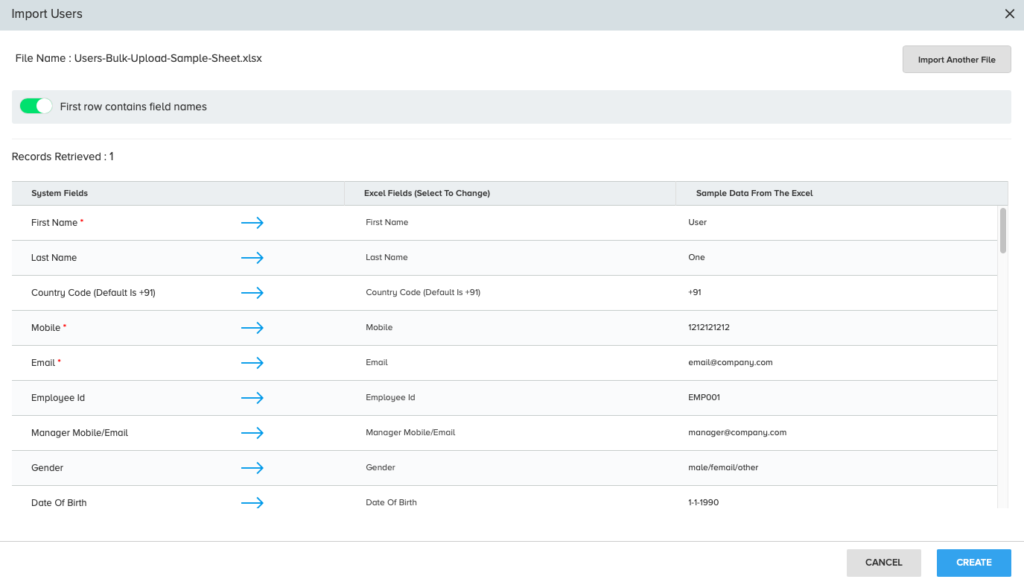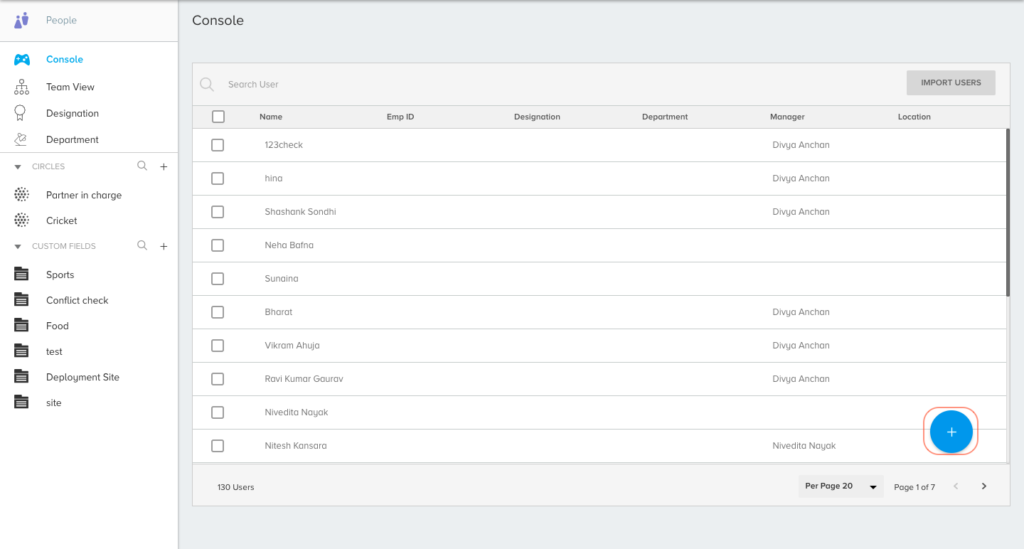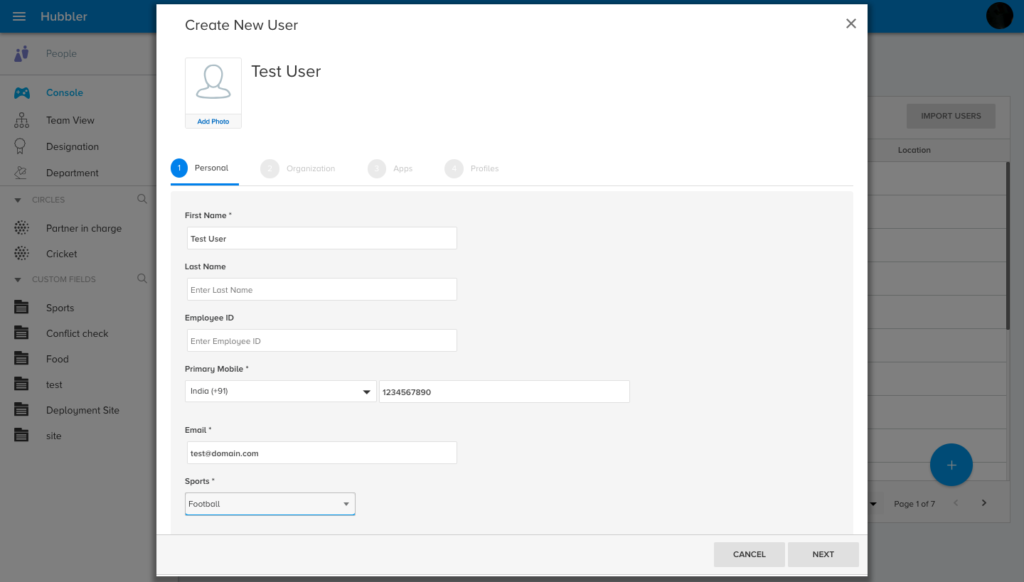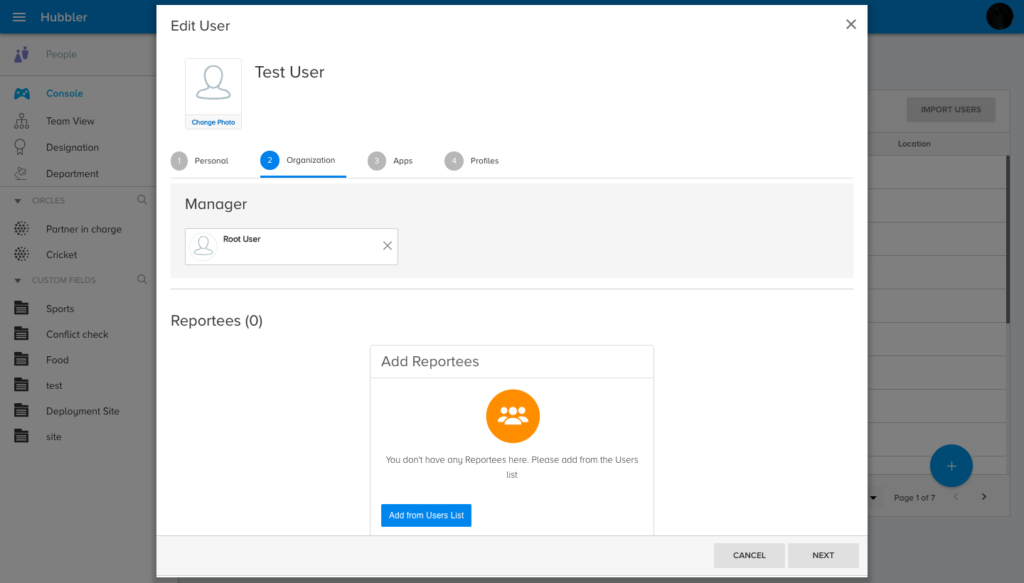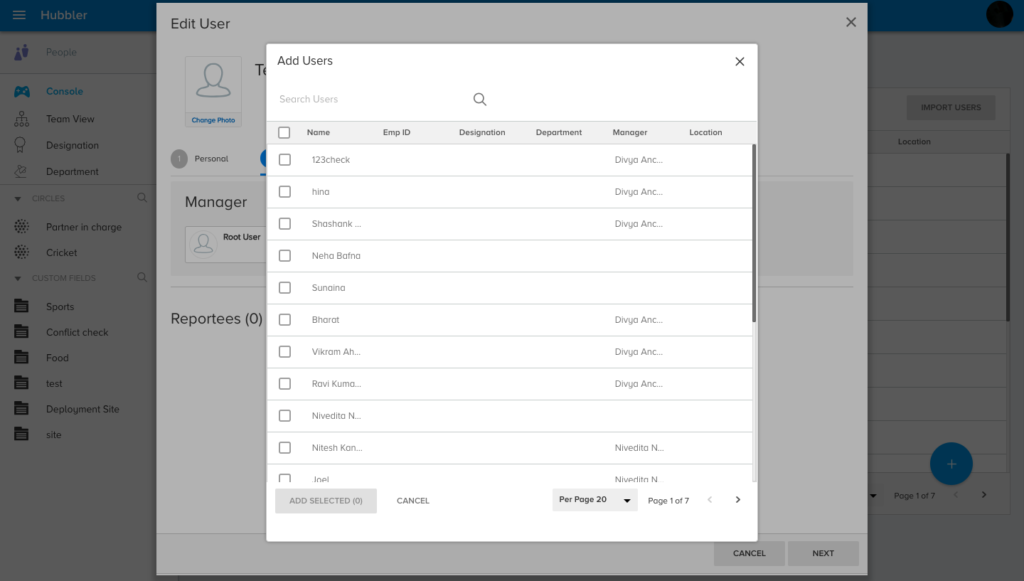You could easily add users onto the Hubbler platform, be it a few users or hundreds of users:
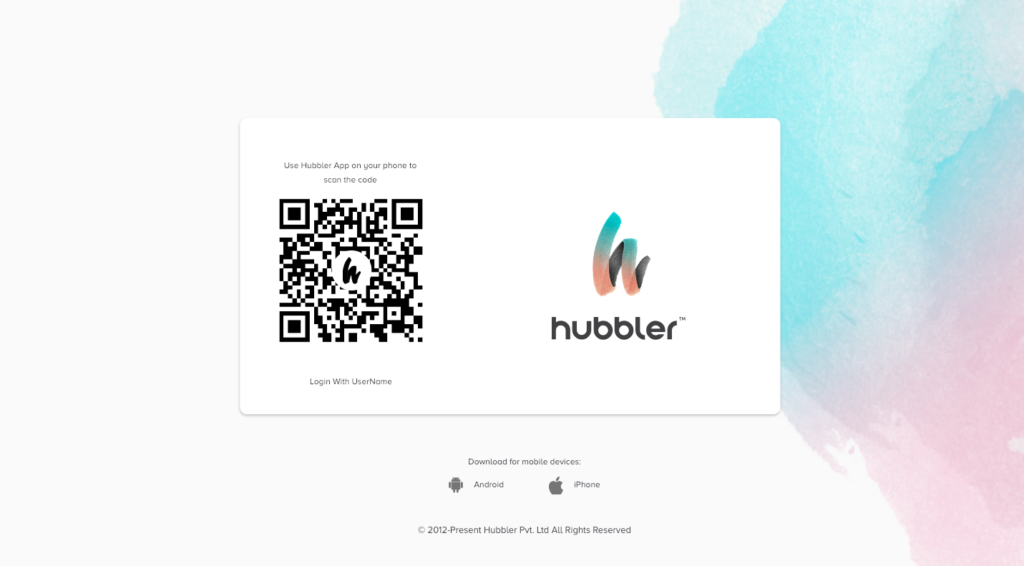
- To add a few users,
Please watch video below or continue reading for step by step process:
Step 01: Click on ‘+’ Add users button (Bottom right) > Add the required details such as Name, Phone number, Email ID….
Step 02: To choose the appropriate Reporting manager & Reportees; Click on ‘Add from Users List’ > Select the users from the list of users already added on Hubbler platform > Click on Add selected and click on Next button
Step 03: From the list of Apps available, toggle the apps to be assigned to the user and click on Next button
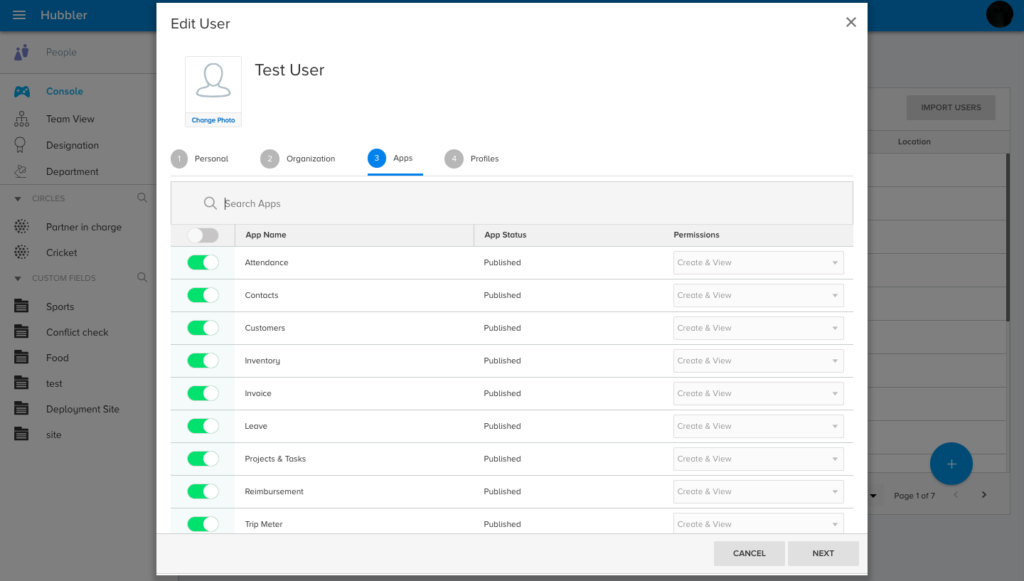
Step 04: Choose the required Leave / Workday / Tracking Profile (Continuous / Default) and click on Done button and the user gets added to Hubbler
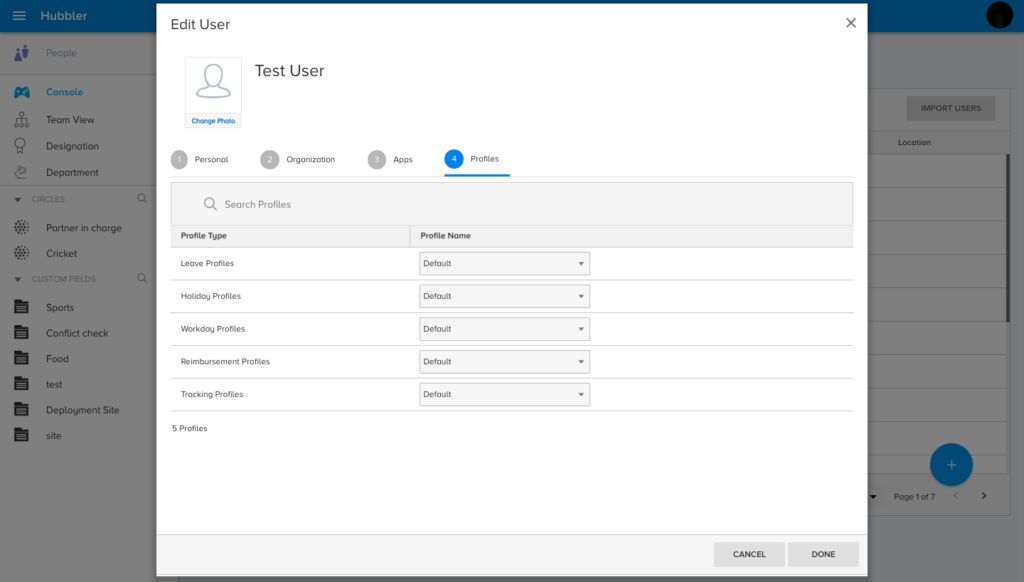
- To add users in bulk,
Click on ‘Import Users’ button (Top right) > Download Sample Excel OR If already done, Choose file to upload > Click on Upload

Note: Map the system & excel fields appropriately